雑記_Python3.11.0の導入したけど…Anacondaには不要!?
雑記_PythonのためにAnacondaを入れる!
雑記_Anaconda3のPython、Pathを通す
雑記_Anaconda3の環境構築して、Django、Spyderの導入まで
あとはプログラムを作っていける状態、になりました。
これが初めて起動したプログラム💦

お試しプログラムの作成
まずは、コマンドでプロジェクト作成
Djangoでプロジェクトを作成するときはコマンドプロンプトで行います。
コマンドプロンプトは下記の様にAnacondaでのプロジェクト名から開きます。

開いたら…下記のコマンドを打ち込みます。
cd Desktop
django-admin startproject dajango_app

コマンドが通って、新しく入力待ちとなればプロジェクト作成完了
Spyderを使っていく
Spyderのlunchをクリックして、起動します
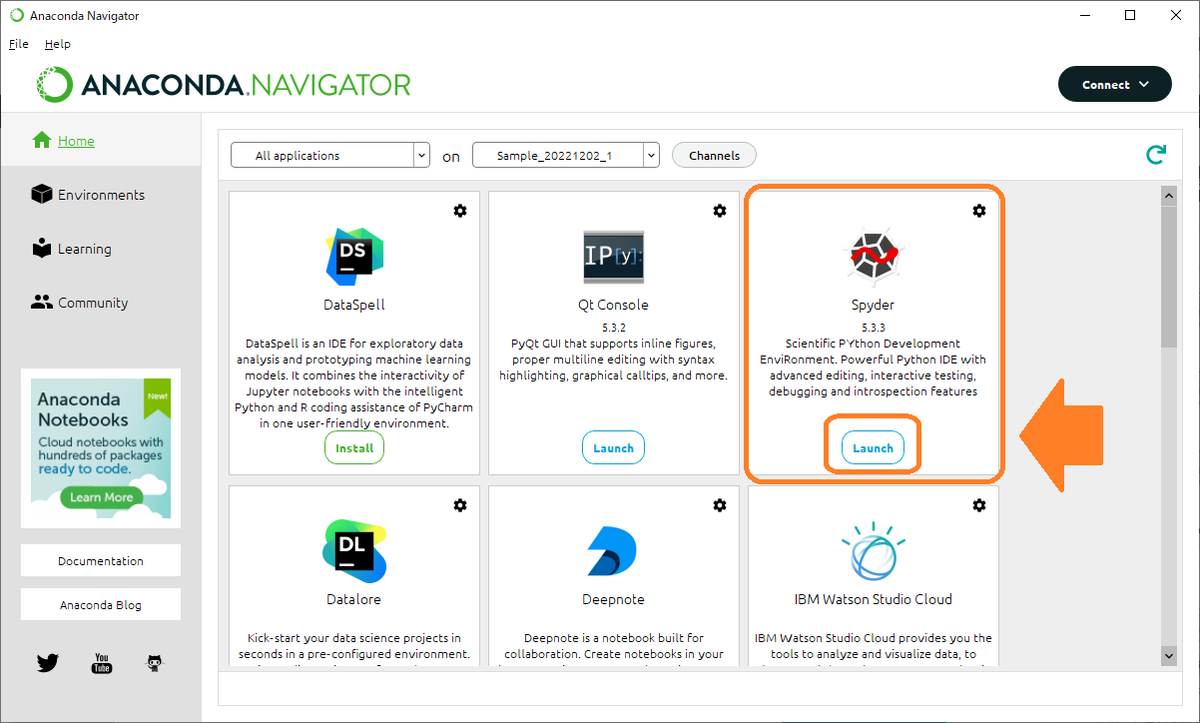
ちょっと時間がかかるかもしれませんが、起動完了で下記が表示されます。
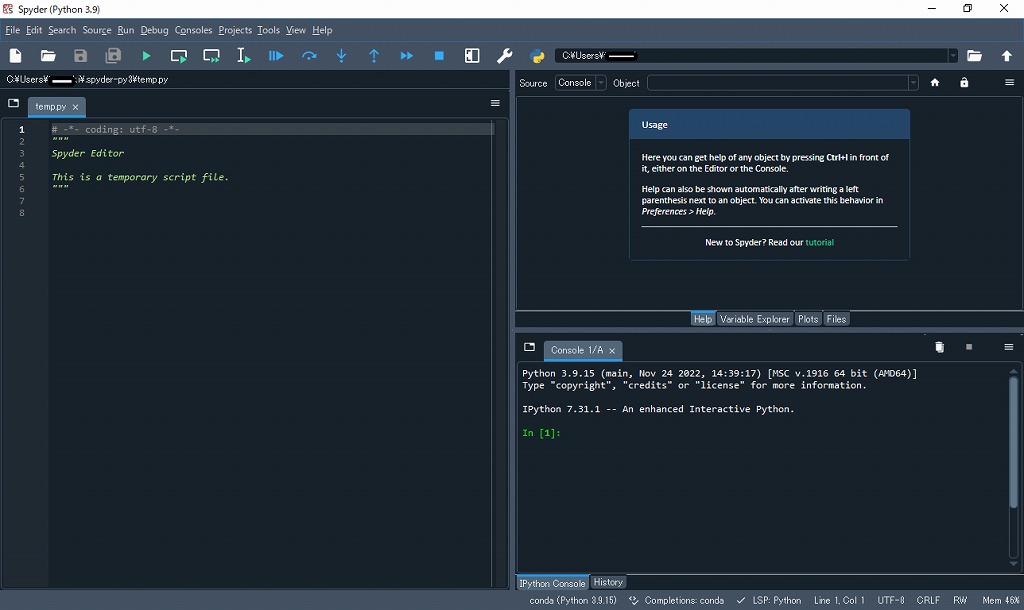
ここから先ほど作ったプロジェクトを開きます。
Projects -> New Projectをクリックします。
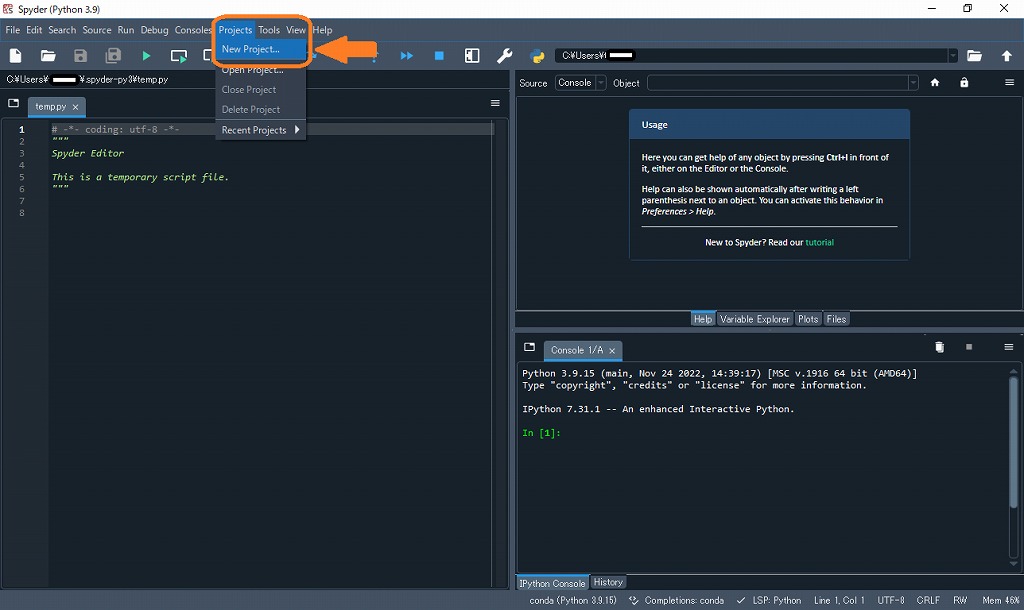
開いたウインドウでExisting directory、Locationでフォルダーの場所、Empty projectと設定してCreateでプロジェクトを開きます。
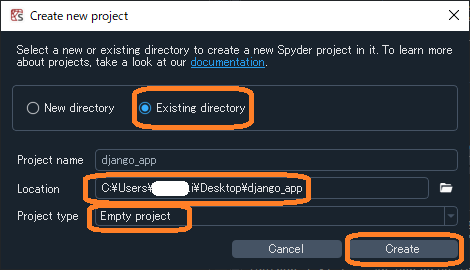
そして開いたのがこちら。
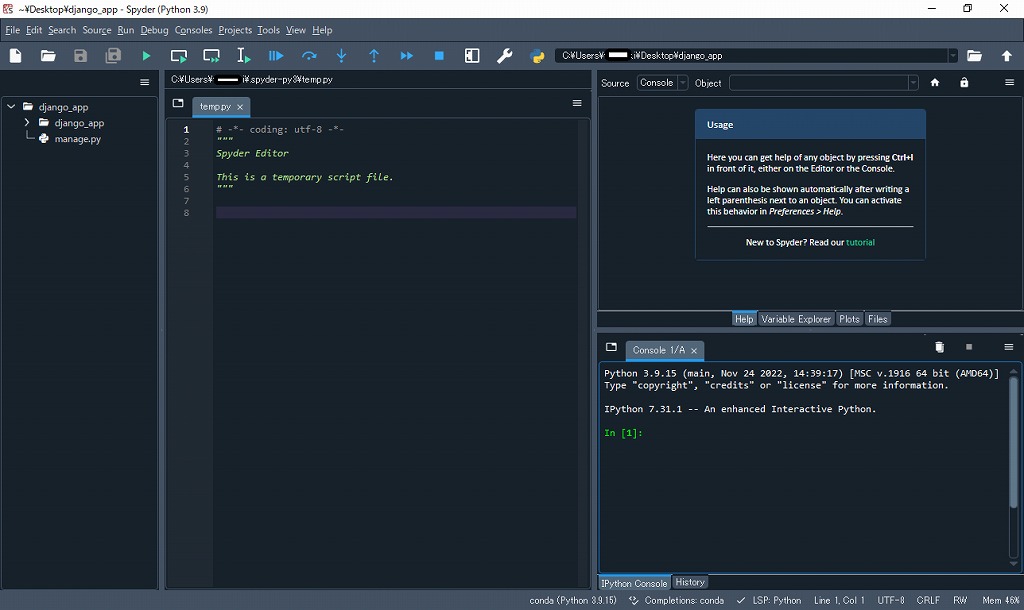
左側にプロジェクトの階層構造が追加されているのが分かります。
プロジェクトで作成されたもの
この中で重要なのがいくつかあります
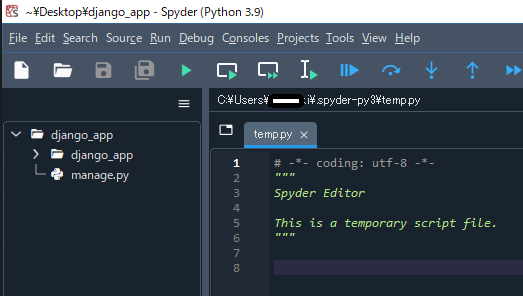
プロジェクト内に同名称のサブフォルダが存在します。
※今回だとdjango_app内にdjango_appフォルダがある
このフォルダにはプロジェクト全体で使うファイルが4つ保存されます。
・_initi_.py:初期化処理を行うスクリプトファイル
・settings.py:設定情報の記述されたファイル
・urls.py:プロジェクトで使用するURLの管理ファイル
・wsgi.py:Webアプリのメインプログラム
そして、manage.pyというファイルも作成されていますが…
これは昨日に関するプログラムになります。
アプリを起動!(Webアプリ)
起動はコマンドで実施
PATHは通っていませんので、実行ファイルがあるディレクトリにコマンドプロンプトで移動します。
cd django_app
その後に、プログラムを実行します。
python manage.py runserver
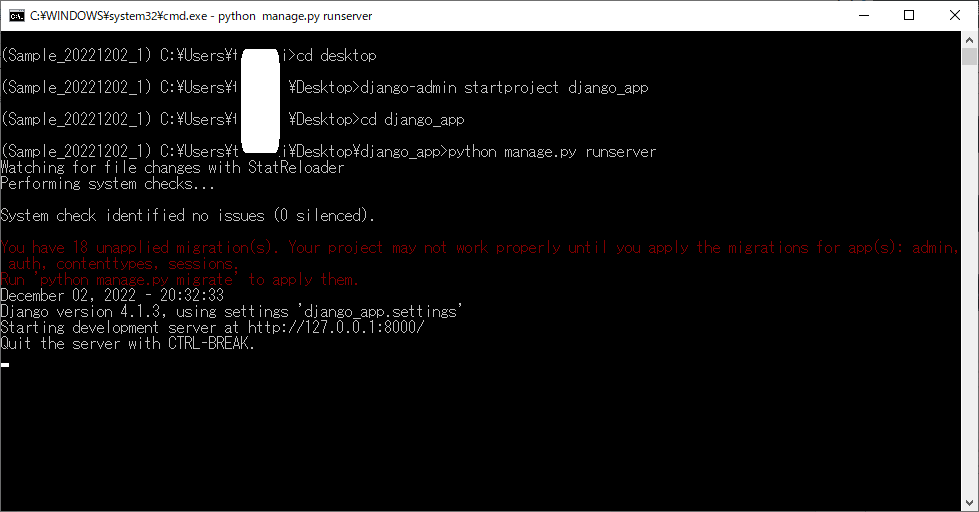
Startingの表示がされていればWebアプリケーションが起動しています。
コマンドプロンプトに記載されたhttp://127.0.0.1:8000//にアクセスすると…

Chromeで試しましたが、表示されており、問題なく動作していることが分かります。
起動したWebプログラムを停止する
先ほどのコマンドプロンプトに移動し、Ctrl+Cを押すと停止します。

そんなこんなで、Webプログラムを起動し、動作確認し、終了できました。
第一歩を踏み出すことに成功!
がんばりますよー
【更新履歴】
2022/12/02 新規作成



![世界でいちばん簡単なPythonプログラミングのe本[Anaconda/Jupyter対応 第2版] Pythonアプリ作りの考え方が身に付く 世界でいちばん簡単なPythonプログラミングのe本[Anaconda/Jupyter対応 第2版] Pythonアプリ作りの考え方が身に付く](https://m.media-amazon.com/images/I/51iJKChTdtL._SL500_.jpg)
